
Neste post, você vai aprender a usar e programar a placa LoRa ESP32 Wifi com a IDE do Arduino. Esse produto está disponível em nossa loja, basta clicar aqui. Confira mais detalhes do produto a seguir.
A placa LoRa ESP32 WiFi é uma placa de desenvolvimento compacta que oferece três modos de comunicação: Wifi, Bluetooth e LoRa (a rede de longo alcance que é o diferencial dessa placa). LoRa é uma tecnologia de transmissão de dados sem fio que utiliza uma técnica de modulação de rádio baseada em chips transceptores Semtech LoRa. Essa técnica possibilita a comunicação a longas distâncias com pequenas quantidades de dados (baixa largura de banda), alta resistência a interferências e baixo consumo de energia. Assim, LoRa é ideal para aplicações que exigem longo alcance e economia de bateria. A placa conta com o microprocessador Xtensa 32-Bits LX6, que se destaca pelo baixo consumo de energia e pelo processamento dual core. Além disso, possui uma tela OLED de 0,96” com resolução de 128×64 integrada. Na parte inferior, há um controlador de carga e um conector JST para uma bateria (Li-Ion ou Li-Po) de 3.7V e até 1000mAh, permitindo a alimentação remota da placa.
Atenção: O módulo LoRa ESP32 WiFi não deve ser ligado sem que a antena esteja conectada corretamente, pois isso pode causar danos aos componentes, segundo o fabricante.
A seguir temos o diagrama de pinagem do dispositivo. Existem pinos com características específicas que os tornam adequados ou não para um determinado projeto. A imagem a seguir mostra quais pinos são melhores para usar como entradas, saídas e quais você precisa ter cuidado, se atente as notas.
É importante levar em conta que os pinos devem estar nos seguintes estados ao baixar o programa:
GPIO5 (LOW);
GPIO12 (LOW);
GPIO15 (HIGH).

O primeiro passo para começar a usar a placa LORA ESP32 com o ambiente de programação do Arduino é instalar o programa no computador. Caso já tenha a IDE do Arduino Instalada, pule para o próximo tópico.

Caso seja a primeira vez que está configurando algum ESP32 na IDE Arduino, passe para o próximo passo. Por outro lado, se você já possui a IDE do Arduino instalada em seu computador e em algum momento fez a instalação do pacote de placas do ESP32, é necessário fazer a remoção do pacote antes de prosseguir.
Vá em AppData → Local → Arduino15, delete a pasta Arduino15 completamente.
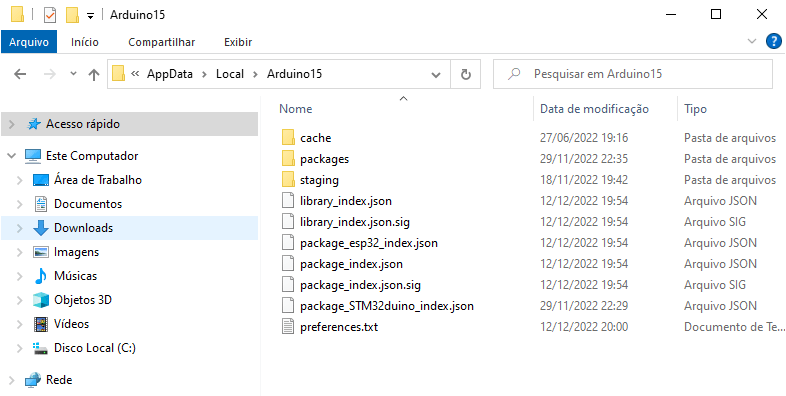
Para evitar qualquer problema nos passos seguintes, delete também a pasta de bibliotecas.
Vá em Documentos → Arduino → libraries e apague as bibliotecas que estão salvas.
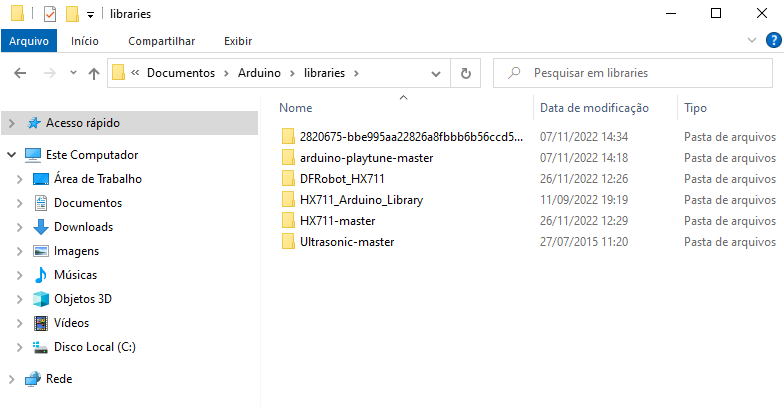
Abra a IDE do Arduino, entre em Arquivos e vá até a opção Preferências:
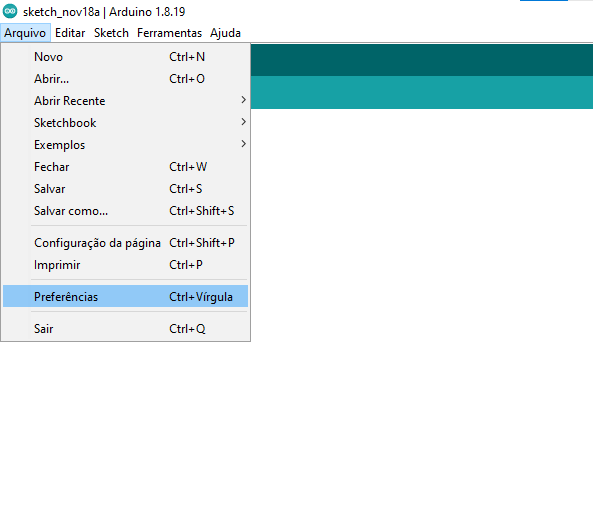
Clique no ícone a direita de URLs Adicionais para Gerenciadores de Placas:
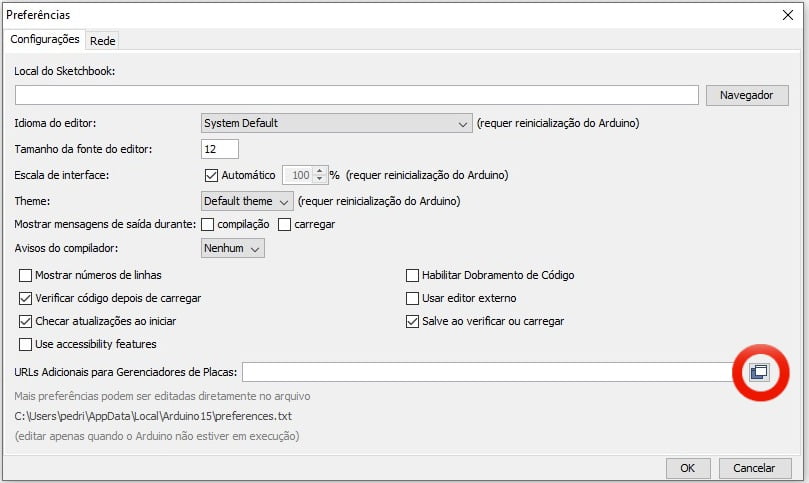
Adicione a seguinte URL e clique em OK:
https://dl.espressif.com/dl/package_esp32_index.json
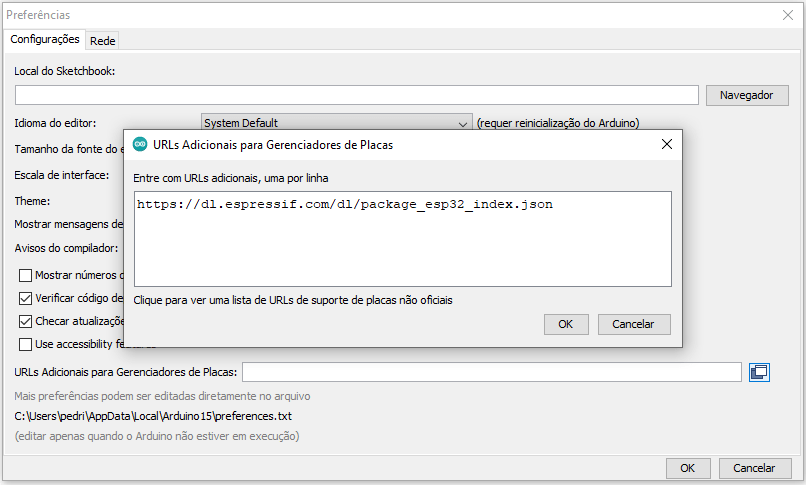
Em seguida, vá em Ferramentas ➞ Placa➞ Gerenciador de Placas:
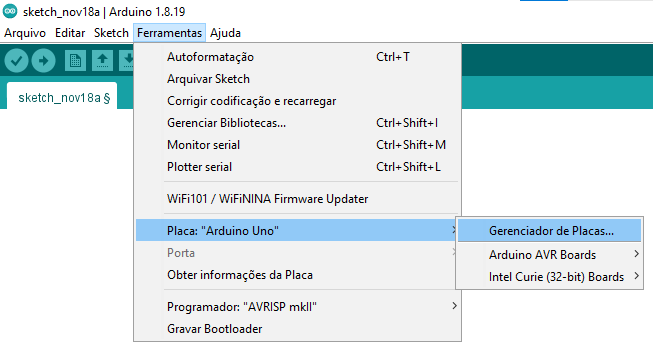
Na barra de pesquisa coloque ESP32, quando surgir esp32 de Espressif System. clique em Instalar e aguarde o download.
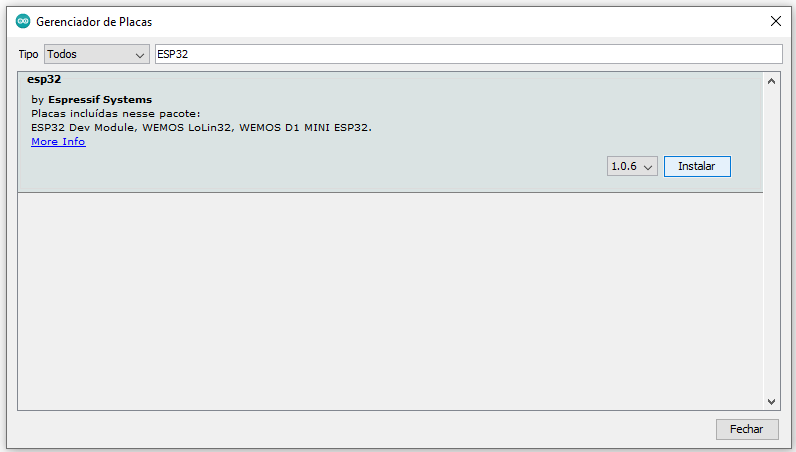
Em determinados casos, pode ser necessário realizar a instalação do driver serial para que um dispositivo funcione corretamente. Felizmente, o processo de instalação é bastante simples. Para começar, é preciso acessar o seguinte link: https://www.silabs.com/developers/usb-to-uart-bridge-vcp-drivers.
Uma vez no site, siga os passos abaixo para fazer o download e a instalação do driver:
Seguindo essas etapas, você poderá instalar o driver serial de forma rápida e fácil, garantindo o bom funcionamento do seu dispositivo.
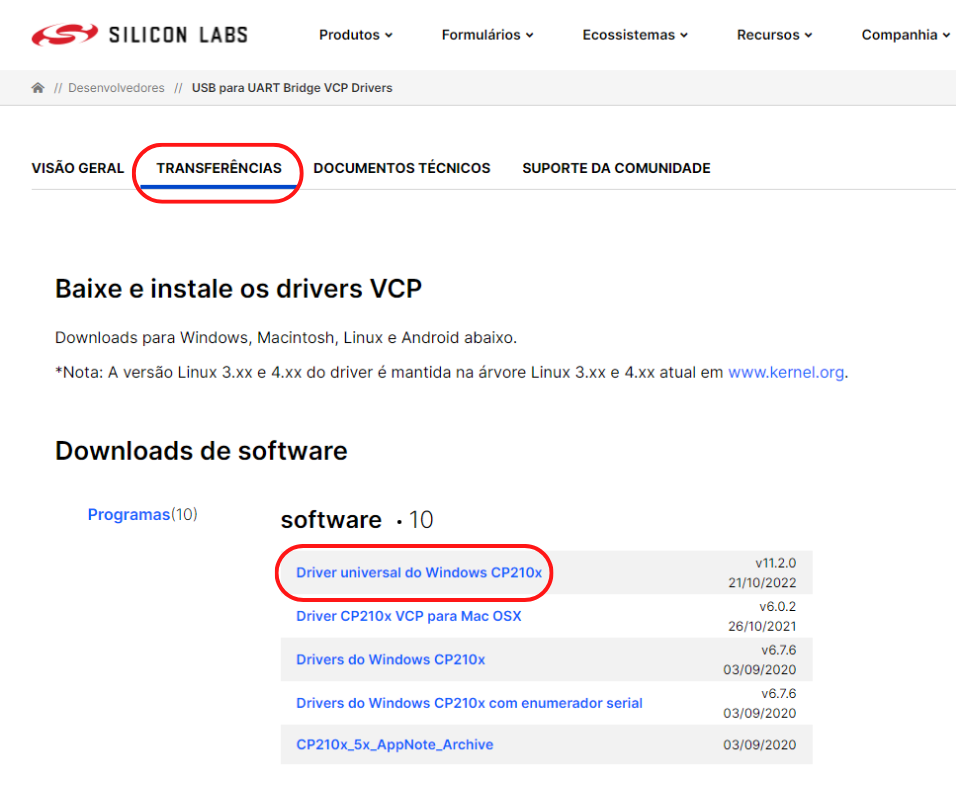
Para instalar a biblioteca LoRa vá em: Sketch → Incluir Biblioteca → Gerenciar Bibliotecas;
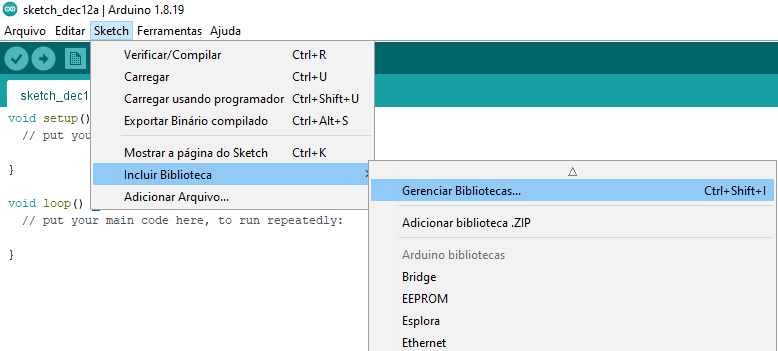
Pesquise Heltec ESP32 e Instale a biblioteca descrita como: Heltec ESP32 Dev-Boards (distribuída por HelTec);
Atenção: Escolha a Versão 1.0.9
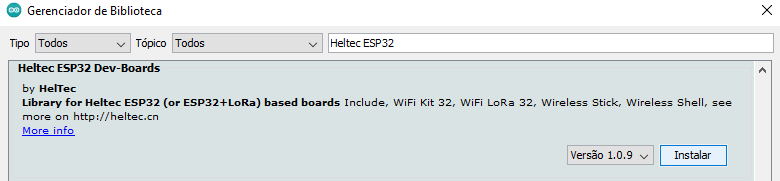
Pesquise SSD1306 e Instale a biblioteca descrita como: ESP8266 and ESP32 Oled Driver for SSD1306 display
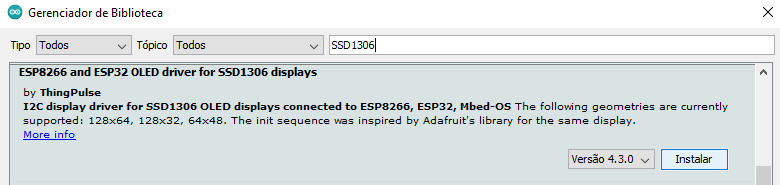
Após seguir os passos anteriores, a Placa LoRa ESP32 WiFi estará pronta para ser conectada ao computador e programada. É importante destacar que, de acordo com o fabricante, a placa não deve ser energizada sem que a antena esteja devidamente conectada, pois isso pode ocasionar danos irreversíveis à placa. Portanto, verifique sempre se a antena está conectada antes de conectar a placa ao computador.
Para demonstrar o funcionamento da comunicação LoRa entre dois pontos, serão utilizadas duas unidades da Placa LoRa ESP32 WiFi. Para programar e energizar as placas, pode-se utilizar um cabo Micro USB conectado ao computador e uma fonte 5V Micro USB.
Uma das placas será programada com um código exemplo chamado “Sender”, que será responsável por enviar pacotes. Já a outra placa será programada com um código chamado “Receiver”, que será responsável por receber os pacotes enviados pela primeira placa.
As informações sobre o envio e recebimento de pacotes serão exibidas em tempo real no display OLED de cada uma das placas.
Para conectar a Placa LoRa ESP32 WiFi transmissora ao computador e programá-la, basta seguir os seguintes passos:
Seguindo esses passos, você poderá programar a sua Placa LoRa ESP32 WiFi e testar a comunicação LoRa entre dois pontos.

Acesse o menu novamente e vá em: Arquivo → Exemplos → Heltec ESP32 Dev-Boards → LoRa → OLED_LoRa_Sender:
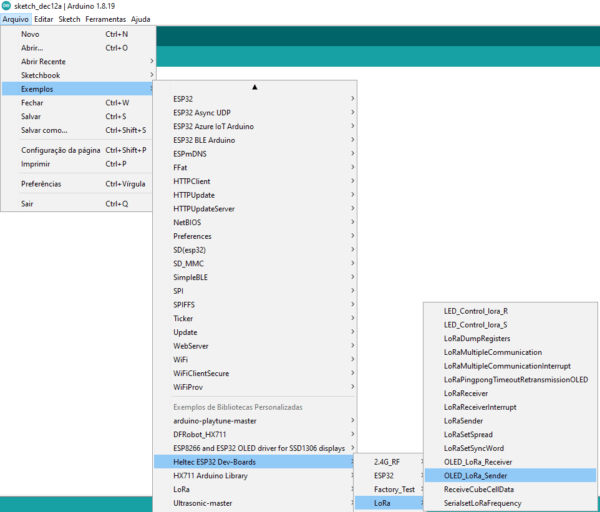
Para operar a comunicação LoRa na Placa LoRa ESP32 WiFi, é necessário informar a frequência de operação da placa que está sendo utilizada. A frequência pode ser de 433MHz, 868MHz ou 915MHz, e essa informação deve ser inserida no código.
Para definir a frequência de operação, é importante lembrar que:
No exemplo apresentado, será utilizado um módulo que opera em ambas as frequências de 868MHz e 915MHz. Nesse caso, pode-se escolher qualquer uma das opções entre 868E6 e 915E6. Para o exemplo, será utilizada a frequência de 915MHz, ou seja, 915E6.
Para enviar o código para a placa LoRa ESP32 WiFi, é necessário clicar no botão correspondente na IDE do Arduino e aguardar o carregamento. Caso ocorra algum erro durante o processo, é importante verificar se a placa correta foi selecionada no menu “Ferramentas”. Além disso, é importante lembrar que os códigos de exemplos da biblioteca só funcionarão com a placa LoRa que possui display OLED.
Após o carregamento do código “Sender”, é necessário desconectar a placa transmissora do computador e conectar a segunda placa LoRa ESP32 WiFi receptora através do cabo USB. Em seguida, deve-se selecionar a porta COM em que a placa está alocada e repetir o procedimento anterior, agora selecionando o código “OLED_LoRa_Receiver”.
Também é necessário informar novamente a frequência de operação da placa LoRa, que no exemplo é de 915E6.
Após enviar o código para a placa, é necessário energizar ambas as placas LoRa ESP32 WiFi. Na placa transmissora, será exibido no display OLED a mensagem “Sending packet”, juntamente com a quantidade de pacotes enviados. Já na placa receptora, será exibido o valor do RSSI, que indica a intensidade do sinal recebido em dBm, o tamanho do pacote que foi recebido e, após a palavra “hello”, a quantidade de pacotes recebidos até o momento.
Lembrando que o valor do RSSI é um indicador de intensidade do sinal recebido, dado em dBm. Quanto mais próximo de zero for o valor RSSI, melhor será a qualidade do sinal recebido. Um valor de RSSI maior ou igual a -30dBm é considerado um sinal de ótima intensidade. Geralmente, na comunicação utilizando LoRa, o sinal pode ser recebido quando o RSSI é menor ou igual a -132dBm. Logo, quanto maior for a distância entre o transmissor e o receptor LoRa, mais longe de 0dBm será o valor do RSSI.
O post apresenta um guia completo para utilizar a placa LoRa ESP32 WiFi com a IDE do Arduino. São apresentados os requisitos necessários para a instalação do driver serial, além de orientações para programar a placa, como a seleção da frequência de operação da comunicação LoRa. O tutorial também traz um exemplo de código para enviar e receber pacotes de dados entre duas placas LoRa, demonstrando no display OLED de cada placa o envio e recebimento de pacotes, além de fornecer informações sobre o RSSI e a qualidade do sinal recebido.